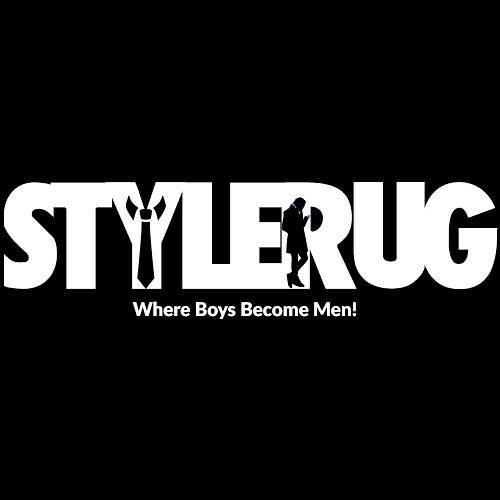The inclusion of a touchscreen option within Windows 11 offers a highly advantageous capability. This feature is widely embraced by numerous users due to its effectiveness and user-centric approach when utilizing your Windows 11 device. The ability to effortlessly swipe, pinch, zoom, and manage app operations significantly enhances usability. This functionality has become commonplace in the present era.
However, if you find yourself disinterested in this feature, encountering issues like ghost touches, or other disturbances prompting you to deactivate the Touch Screen functionality on your Windows 11 device, this subsequent guide will be of assistance.
While the touchscreen attribute holds substantial utility, it can also attract smudges and marks from constant fingerprint contact. Regular screen cleaning becomes a tedious necessity. To eliminate this characteristic from your Windows 11 experience, adhere to the following steps:
- Initiate a search for “Device Manager” within the Windows Search bar or right-click the “Start” button and opt for “Device Manager.”
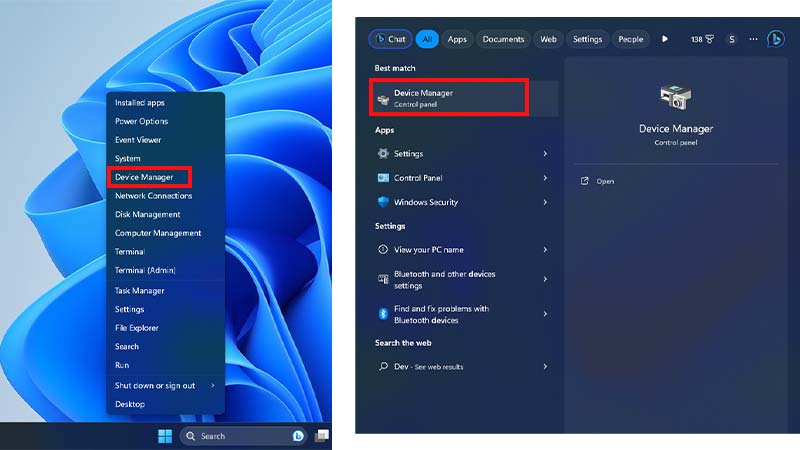
2. Proceed by selecting “Human Interface Devices” to access its expanded options.
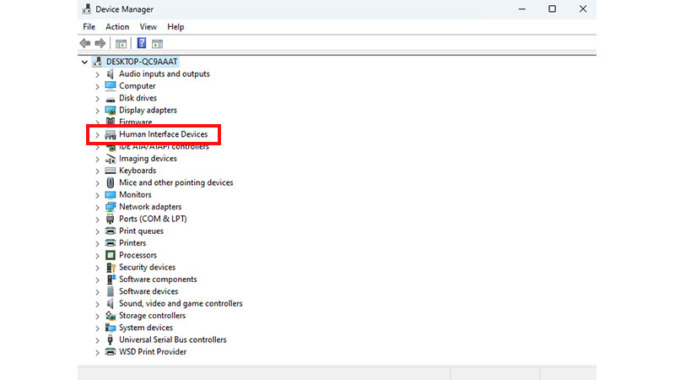
3. Identify the entry labeled ‘HID-compliant touch screen.’
4. Employ a right-click on the designated option, followed by the selection “Disable device.”
5. Confirm your decision by selecting “Yes.”
6. Consequently, the touchscreen functionality will now be deactivated.
Should you choose to revert, address ghosting concerns, or resolve prior issues, and subsequently wish to reinstate the touchscreen feature on your Windows 11 device, rest assured, that the process mirrors the deactivation procedure. You can seamlessly reactivate it by revisiting the Device Manager and enabling the touchscreen feature from that interface.
This encompasses the comprehensive procedure for deactivating the touchscreen capability in Windows 11. Trusting this guide has proven beneficial to your needs.